VirtualBoxにUbuntuをインストールしてみる
MacのVirtualBoxにUbuntuを入れてみる。
ダウンロード
下記のページからUbuntuの64-bitをダウンロードする。
(今回は「Ubuntu 13.10」をダウンロードした)
Download Ubuntu Desktop | Ubuntu http://www.ubuntu.com/download/desktop
インストール
仮想マシンを起動して、インストールしていく。
まず、ディスクを入れるように言われるので、
ダウンロードしたisoファイルを指定し、[start]する。

「日本語」を選択し、[Ubuntuをインストール]する。

とりあえず、下記にチェックを入れて[続ける]。
・インストール中にアップデートをダウンロードする
・サードパーティーのソフトウェアをインストールする

しばらくはデフォルトのままで[続ける]
GuestAdditionsの追加
インストールは以上で完了だが、このままだと色々不便なので、
一旦ログインし、GuestAdditionsを追加していく。
仮想マシンのメニューの[Devides]-[Insert Guest Additions CD Image...]
を選択する。
再起動するとGuestAdditonsが有効になる。
挿入したディスクは、仮想マシンの設定の[ストレージ]から取り出せる。
(そのままでも問題ないみたいだが)
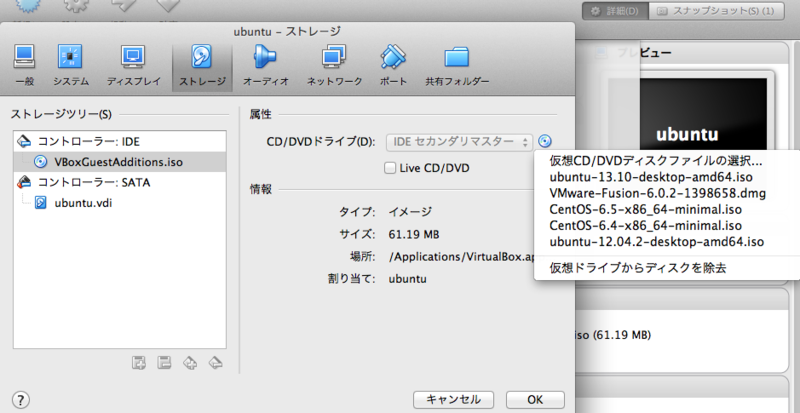
クリップボードの共有とドラッグアンドドロップの設定
仮想マシンのメニューから、
[Devices]-[Shared Clipboard]
[Devices]-[Drag'n'Dro]
のそれぞれを「Bidirectional」にして、
クリップボードの共有とドラッグアンドドロップを有効にしておく。













