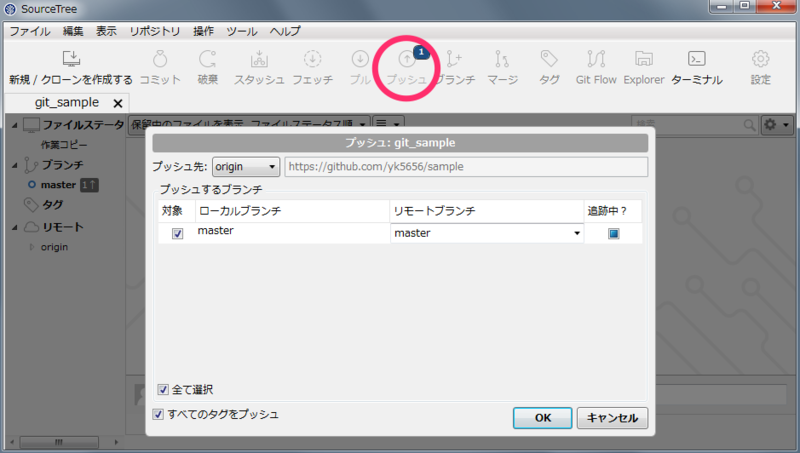Subversion(TortoiseSVN)とGit(SourceTree)を比べてみる
Gitがよく分からないので、TortoiseSVNとSourceTreeを比べてみる。
ローカルにもってくる
既存のリポジトリをローカルに持ってくる。
Subversion(TortoiseSVN)の場合
チェックアウトしたいフォルダで右クリックし、[SVNチェックアウト]を選択する。

Git(SourceTree)の場合
SourceTreeを起動し、[新規/クローンを作成する]を選択する。

リポジトリのURLと保存先を入力し[OK]。

SourceTree上から操作できるようになる。
(ブックマークは非表示にしています)

修正を反映する
↑の修正をリポジトリに反映する。
Subversion(TortoiseSVN)の場合
右クリックメニューから[SVNコミット]を選択する。

コミットしたいファイルにチェックを入れ(通常、最初から入ってる)、
メッセージを入力し、[OK]を押すと修正がリポジトリに反映される。

最新の状態にする
他の環境で、README.mdファイルに1行追加する。
そして、その修正を取り込み、最新の状態にしてみる。

Subversion(TortoiseSVN)の場合
右クリックメニューから[SVN更新]を選択すると、最新の状態になる。

ログを確認する
他の環境でどのような修正が行われたのかログを確認してみる。