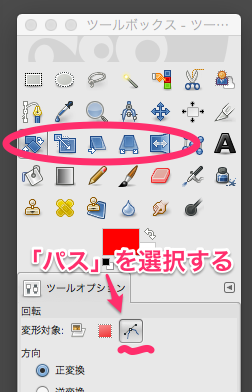GIMPでパスを描いてみる。
※Macの場合、ショートカットキーの記述で「Ctrl」と書かれている箇所は、
「Command」キーに置き換えてください。
パスを描く
ツールボックスで[パス]を選ぶ。
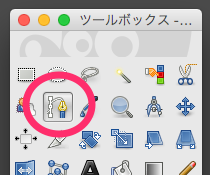
編集モードが「作成」になってない場合は、「作成」を選んでおいてください。

クリックしていくとパスを描いていくことができる。
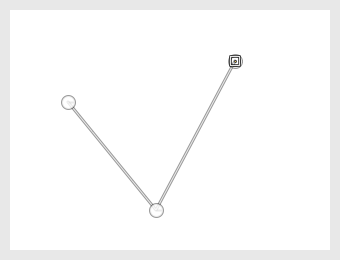
Ctrlキーを押しながら、始点をクリックすると、パスを繋げることができる。
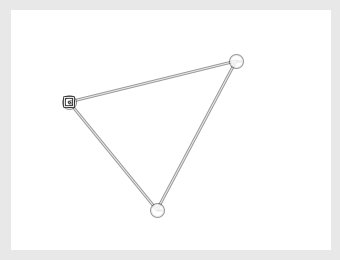
曲線のパスを描く
曲線を書きたい場合は、クリックした後ドラッグすると曲線が描ける。
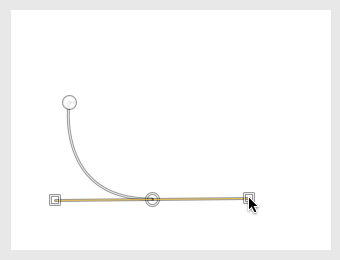
曲線を書きたくない場合は、ツールボックスで[多角形]にチェックを入れておくと、曲線を描くことができず、強制的に直線になる。
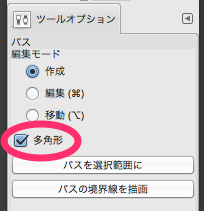
用語
点の部分を「アンカーポイント」
線の部分を「セグメント」
曲線を操作するやつを「ハンドル」
と呼ぶみたい。
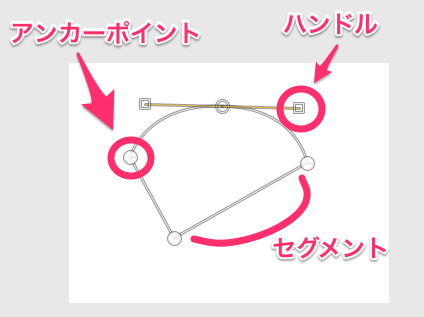
アンカーポイントの移動
アンカーポイントをドラッグすると、移動する。
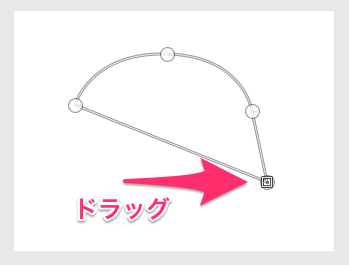
Shiftキーを押しながらクリックして、複数のアンカーポイントを選択状態にしたあと
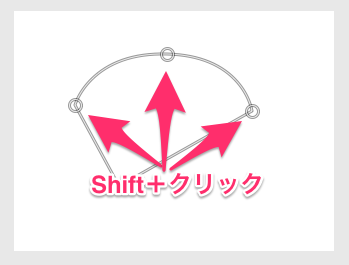
ドラッグすると、まとめて移動できる。
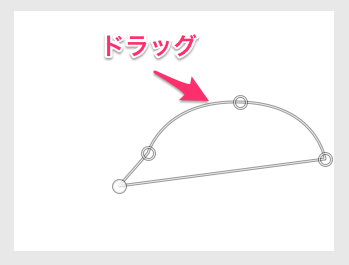
アンカーポイントの追加
セグメントを、Ctrlキーを押しながらクリックすると、
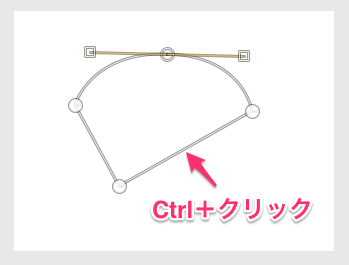
アンカーポイントが追加される。
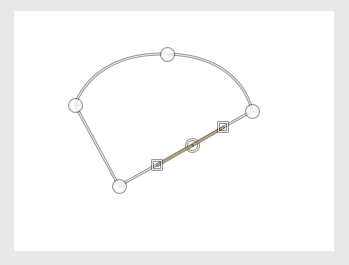
アンカーポイントの削除
アンカーポイントをCtrl+Shiftキーを押しながらクリックすると、

削除される。
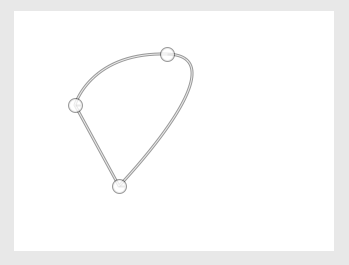
クリックして選択した後、BackSpaceキーでも削除できる。
セグメントの変形
セグメントをドラッグすると、変形する。
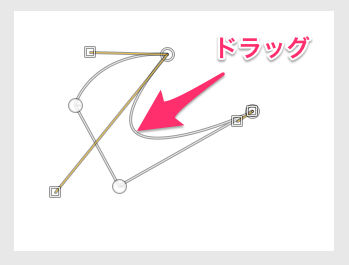
ハンドルの移動
ハンドルをドラッグすると、移動する。
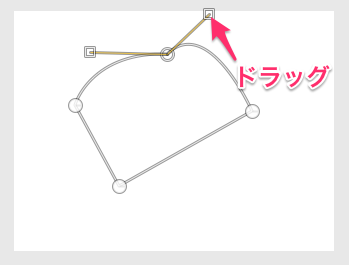
Shiftキーを押しながらドラッグすると、反対側のハンドルも対照的に移動する。
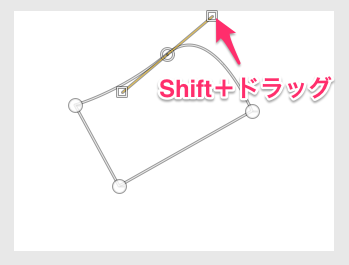
ハンドルの追加
アンカーポイントをCtrlキーを押しながらドラッグすると、ハンドルが追加される
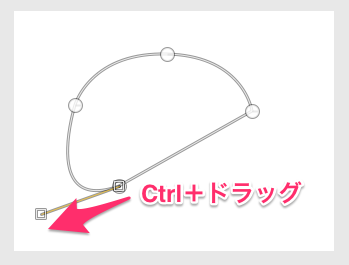
ハンドルの削除
ハンドルをCtrl+Shiftキーを押しながらクリックすると、
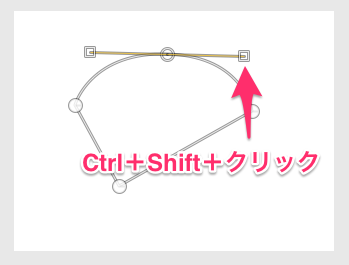
削除される。
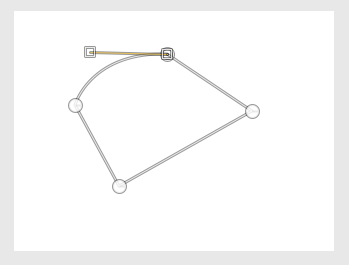
パス全体の移動
Altキーを押しながらドラッグすると、パス全体が移動する。
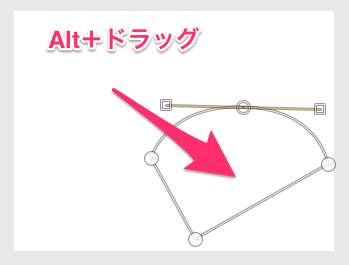
(補足)パスの回転/拡大・縮小/変形/反転
ツールボックスの[回転][拡大・縮小]などでは、変形対象に「パス」を選択すると、
パスに対して、回転/拡大・縮小/変形/反転などが行える。