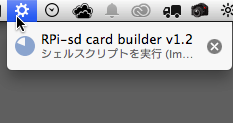RaspberryPiのSDカードを用意してみる
Macの環境にて、SDカードにRaspbianというOSをインストールしてみる。
【参考】 MacでRaspberry Pi用のOSをSDにインストールするメモ « (n) http://n.pentest.ninja/?p=31101 Raspberry Piを買ってみたのでRaspbianのインストールとか初期設定とかとか | メモ帳代わりのブログ http://www.absolute-keitarou.net/blog/?p=1153
Raspbianのダウンロード
まずは、RaspberryPi用のOSをダウンロードする。
下記のサイトに数種類のOSがあるが、Raspbianが定番のようなので、
これをダウンロードする。
Downloads | Raspberry Pi http://www.raspberrypi.org/downloads/
しかし、本家のサイトからのダウンロードは数時間かかりそうだったので、
下記のサイトからダウンロードすることにした。
Index of /pub/raspberrypi/raspbian/images http://ftp.jaist.ac.jp/pub/raspberrypi/raspbian/images/
現時点の最新である2014-06-20版(2014-06-20-wheezy-raspbian.zip)を
ダウンロードした。
20分くらいでダウンロードできた。
【参考】 Raspberry Piで遊ぼう [No.27:Raspbian wheezyの新しいバージョンが出ていました]:アシマネのドタバタ奮闘日記:So-netブログ http://assimane.blog.so-net.ne.jp/2013-06-05
解凍すると、imgファイル(2014-06-20-wheezy-raspbian.img)ができる。
RPi-sd card builderのダウンロード
下記のサイトから、SDカードにインストールするツールを
ダウンロードする。
SD card setup – Raspberry Pi – Mac | All the (*)Ware http://alltheware.wordpress.com/2012/12/11/easiest-way-sd-card-setup/
解凍すると、appファイル(RPi-sd card builder v1.2.app)ができる。